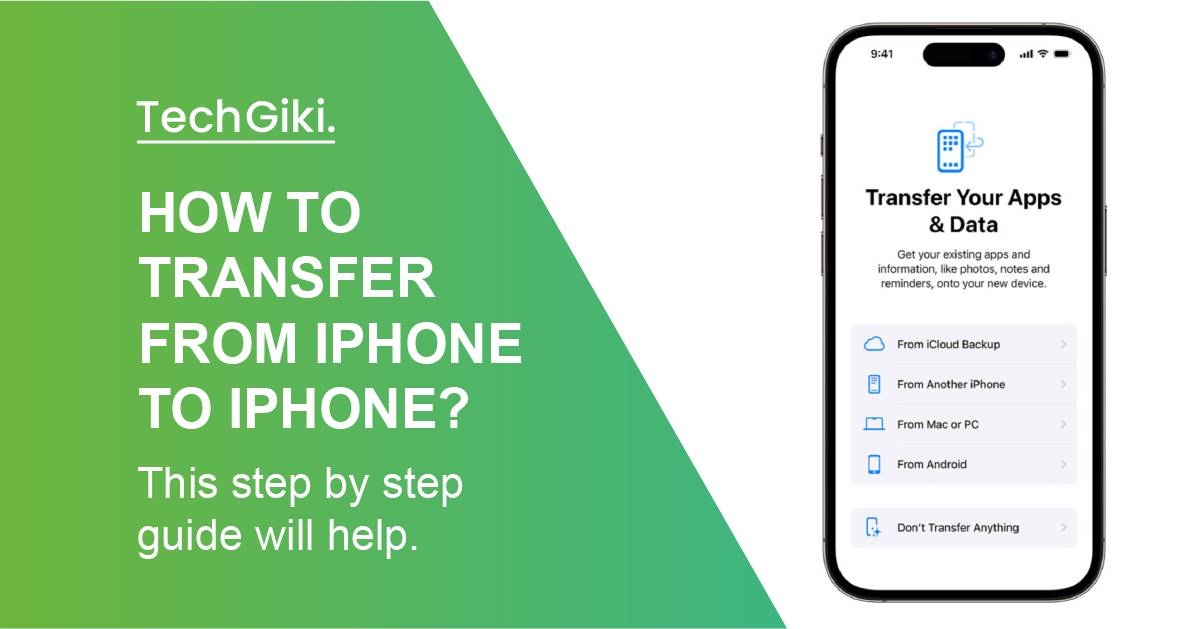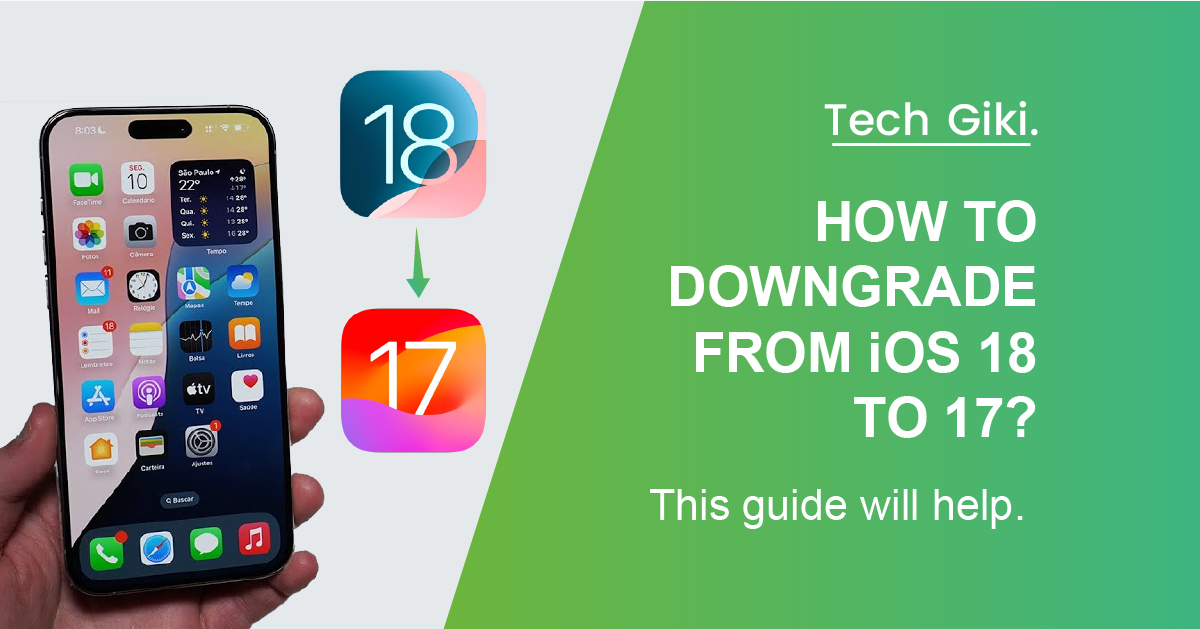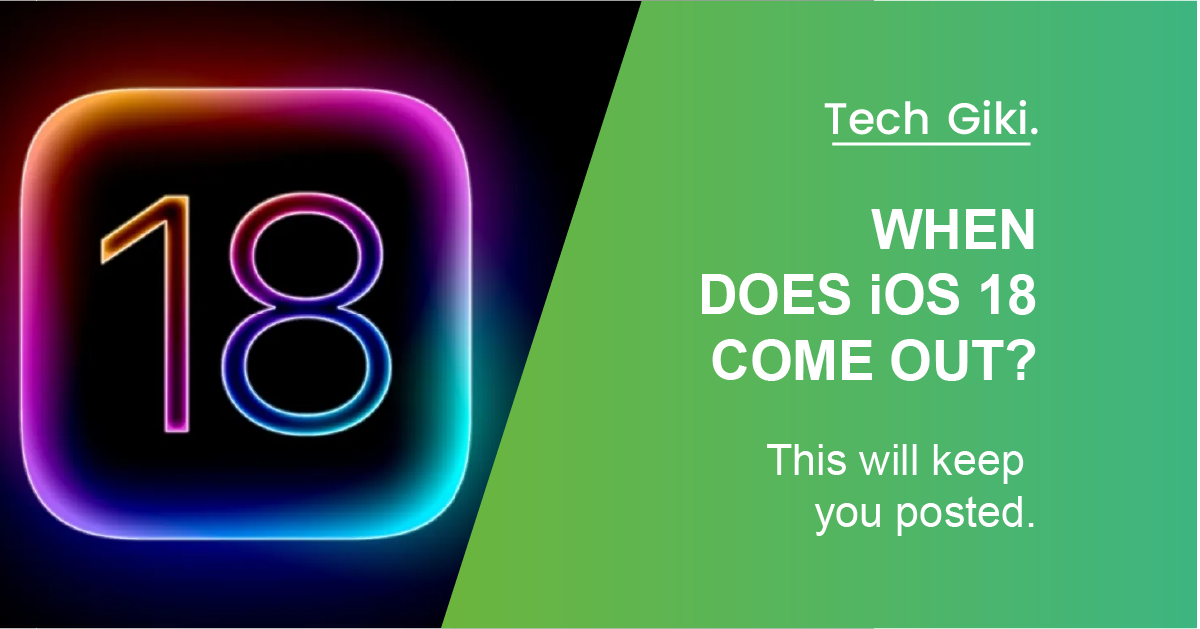You also want to copy all of your data when you update to a new iPhone. This covers any applications, settings, and other priceless files kept on your device or the cloud.
We will discuss three different approaches to transfer data from iPhone to iPhone. None of them need you to install any more outside third-party programs or tools; instead, you may rely on Apple’s reliable procedures and tools.
Starting With “Transfer From iPhone”
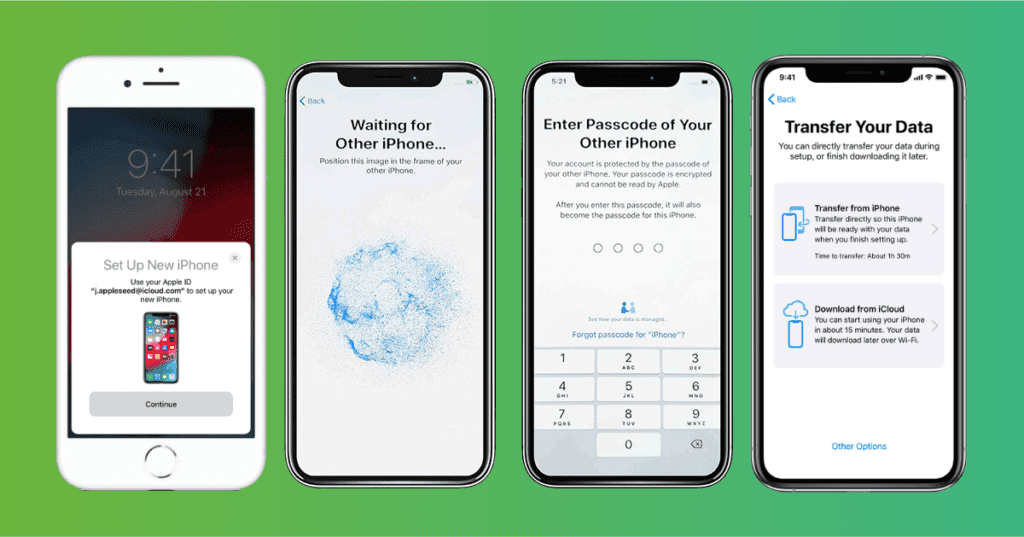
- Quick Start lets you transfer the info on your iPhone.
- You will need both the old and new iPhones using this approach. Make sure both devices have sufficient running capacity.
- Bring the two iPhones near one another first, then make sure the Bluetooth of the old iPhone is on.
- Turn on the new iPhone and, upon a prompt showing on your old iPhone’s screen, select “Continue.”
- Your new iPhone should show animation on the screen after tapping “Continue.” Scan this animation using the camera of the old iPhone. This will link the two phones.
- The new iPhone will next request your passcode. Enter your Apple ID along with the passcode. By now, you may also set up Face ID to greatly simplify phone identification.
- Enter your Apple ID and password, then choose “Transfer From iPhone” and watch for the full transfer. You could now also choose to utilize another solution or move data from iCloud. Remember to keep the two iPhones near one another during the whole transfer.
It’s done!
iCloud Updates a New iPhone
- First, you must have a backup of your previous iPhone on iCloud before utilizing it to transfer your information.
- This approach also calls for resetting your iPhone so that the setup step may start. See more here about resetting your phone. You have nothing to worry about if your iPhone isn’t set up.
- Turn on your new iPhone after you have backed up your old iPhone into iCloud.
- Go on with the setup and wire the new iPhone to Wi-Fi.
- Choose “Restore from iCloud Backup” and log into iCloud in the “Apps & Data” -view.
- Select the backup that you wish to restore and watch it until completion.
Finished!
iTunes Transfers Data From Your Old iPhone
At last, iTunes and your computer let you move data from an old iPhone into a new one. Always be sure you are running the most recent version of iTunes—or any other program or tool for whatever reason.
Like in the second approach we discussed, you must back up your previous iPhone in order to utilize iTunes for data transfer. See more about making a backup using iTunes here. If your iPhone has been set up setup before, you might have to reset it in order to use this approach.
- Turn on your new iPhone after you have backed up your old iPhone into iTunes and follow the setup procedure.
- Choose “Restore from Mac or PC” in the “Apps & Data” window, then connect your iPhone to your Mac or PC with a USB cord.
- Launch iTunes on your computer, then find your new gadget in the top-left corner of the screen.
- Choose “Restore Backup,” then choose the right backup you wish to restore.
- Wait until the backup completes.
Now it’s done!
Backing Up Your iPhone Before Transfer
Quick Start, iCloud, or iTunes should now let you move data from your previous iPhone onto a new one. The beautiful thing about using one of these techniques is that none of them call for using suspicious third-party tools or programs. Additionally, you will be backing up your gadget—a wise habit either locally on your computer or onto the cloud.