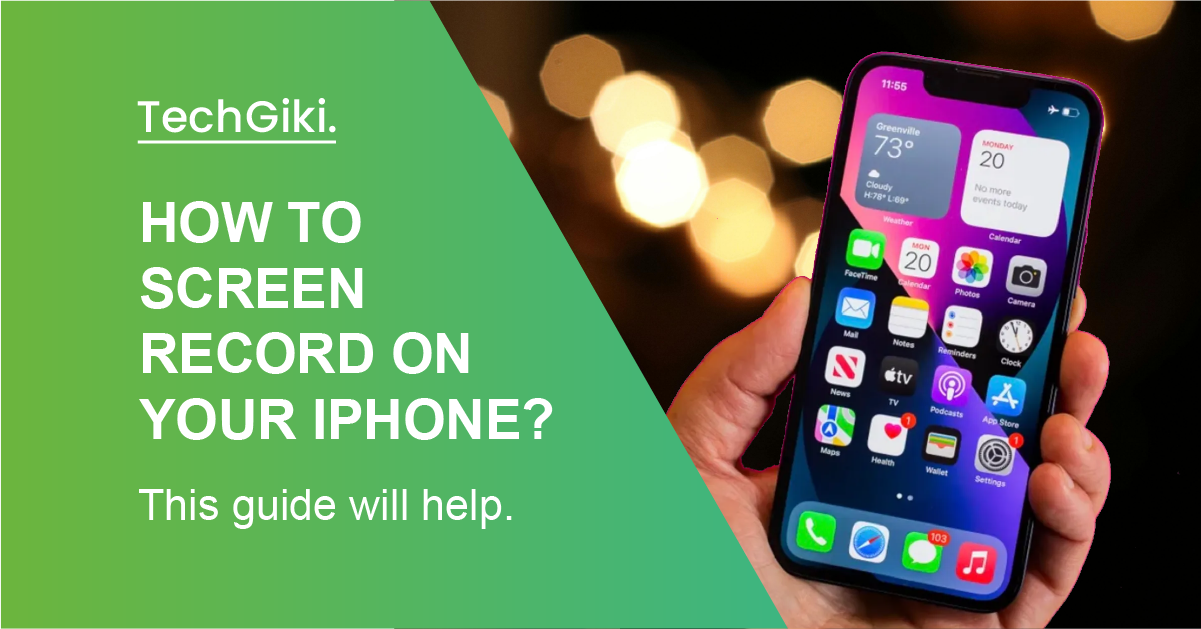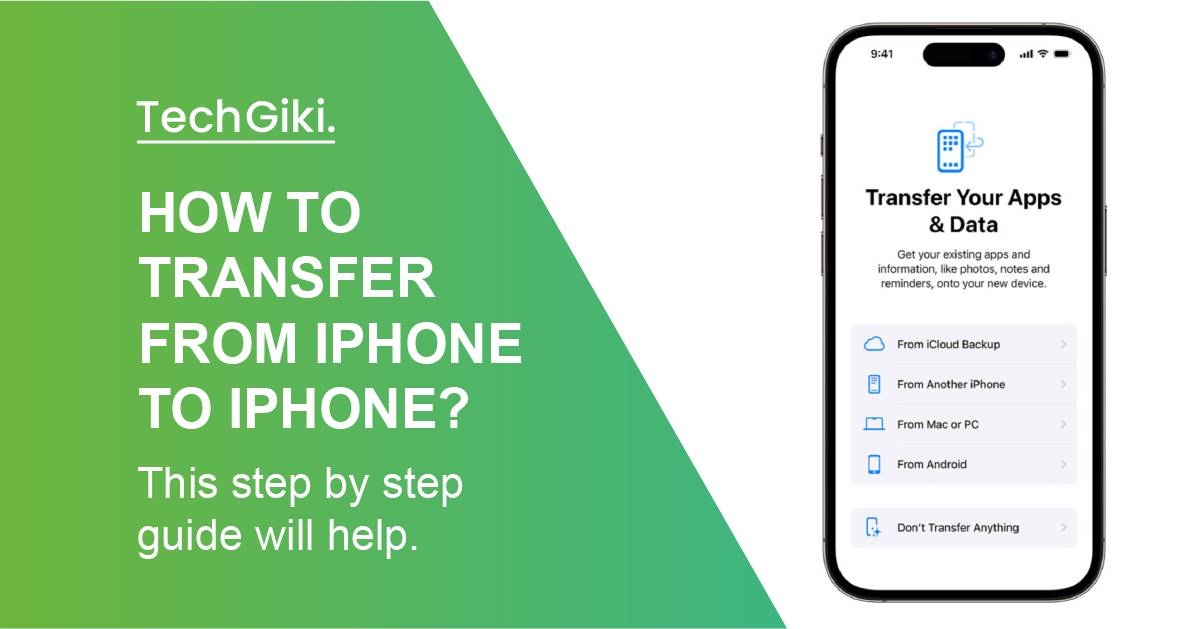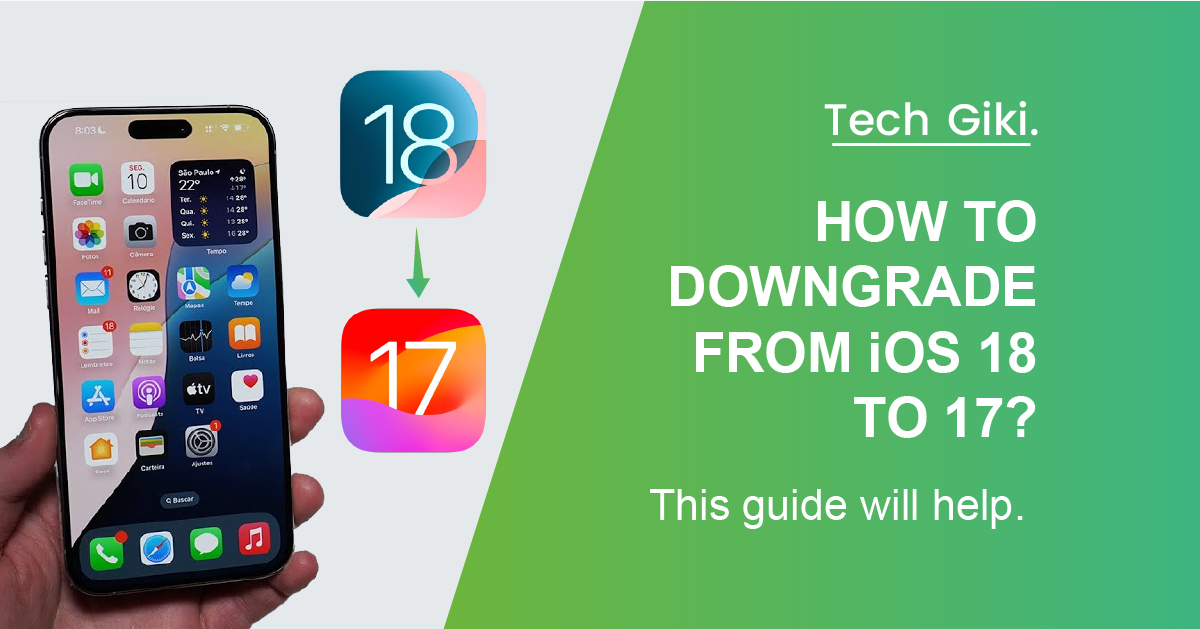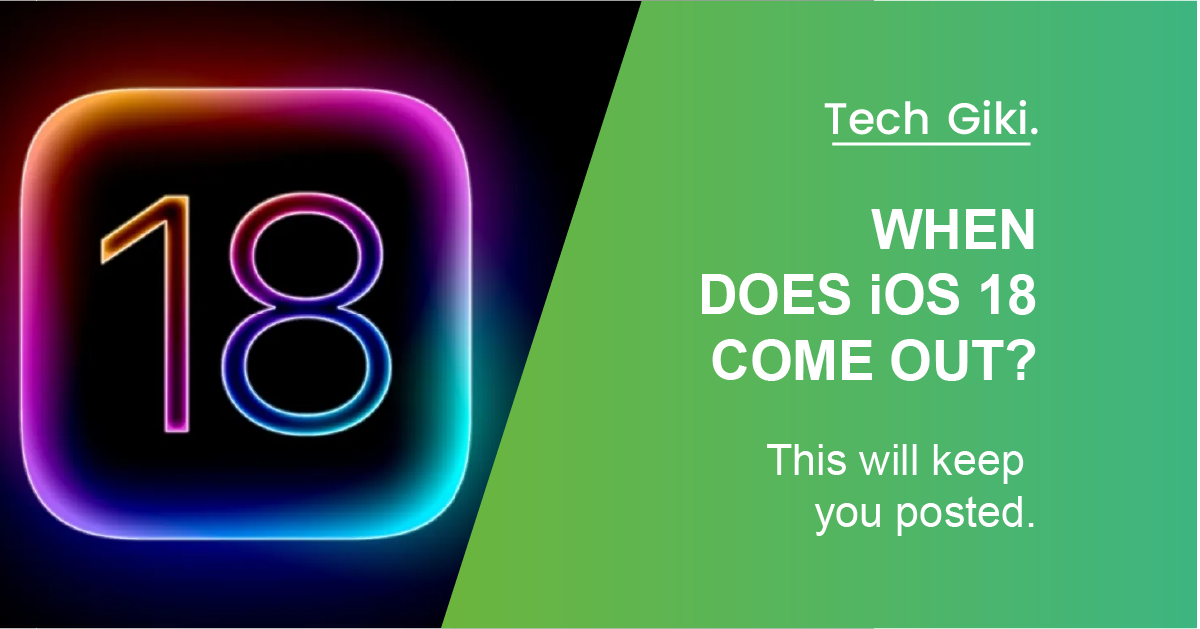The ability to capture your iPhone screen has evolved into a priceless tool for many uses in the digital world today. So, “How to screen record on iPhone” as screen recording provides many opportunities, whether your goals are to provide instructional videos, record games, or just catch important moments.
Covering the whole technique and advice on how you could maximize your screen recording experience on your iPhone, this article will act as a complete guide. See the procedure described below to learn:
iPhone’s Screen Recording
Screen recording has become a handy tool, particularly when your parents or friends ask for directions on navigating settings or allowing certain features on their iPhones. Apple started screen recording with iOS 11, and this capability has become essential because it lets us easily collect and distribute memories.
If you dislike utilizing third-party programs, here’s a quick procedure down below, even if sometimes they are helpful:
Control Center Steps For Screen Recording

- Go to the Settings app
- Tap Control Center
- Next to Screen Recording
- Tap the plus button (+).
- The Screen Recording button will now be found in the Control Center;
- Moving the sidebar will even help you reorganize the Screen Recording icon.
Launch Control Center, then press the Screen Recording option to log your screen. Starting a three-second countdown, your screen will be recorded after that. Within the Control Center, hit the red Stop button to stop recording.
How To Use Screen Recording
- See for the screen recording option in your control center to begin recording.
- Starting recording using the Screen Recording icon
- The red recording symbol on the top left corner of your iPhone will be visible
- To stop the screen recording after you’re done, touch the symbol again.
Instructions Apply To iPhone Screen Recording
Your microphone allows you to record sounds as you capture your screen. Holding the screen record icon from the control center, locate the Microphone button in the Control Center before beginning recording.
Although you may save recorded movies to any of the recommended applications by only choosing the apps where you would like to store the recorded video, the video saves itself to the picture album on your iPhone.
Explore What You Can Do With Screen Record
Having made the ability to record straight from your iPhone and knowing how to screen record on your phone, Using screen recording on an iPhone allows you to do the following:
- Build how-to or instructional videos.
- Document gameplay or other video material.
- Share your screen for teamwork or troubleshooting.
- Build screencasts for training tools or presentations.
All things considered, screen recording on your iPhone is a fantastic approach to recording events on the screen. These instructions will let you quickly add the Screen Recording option to the Control Center and begin capturing your screen whenever you so like.