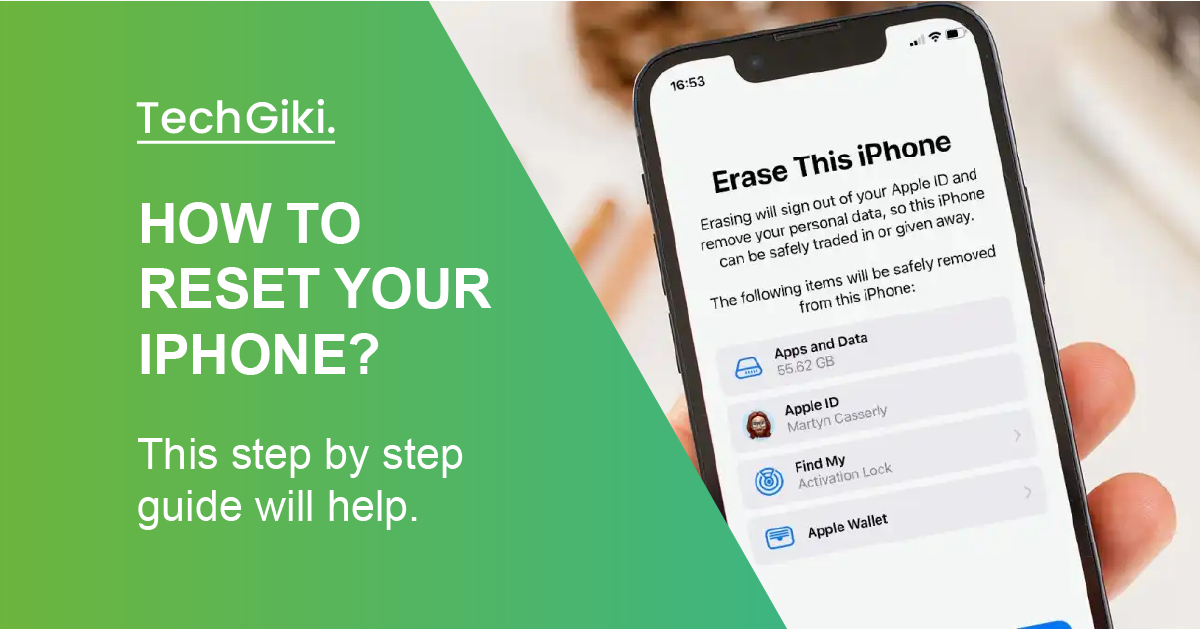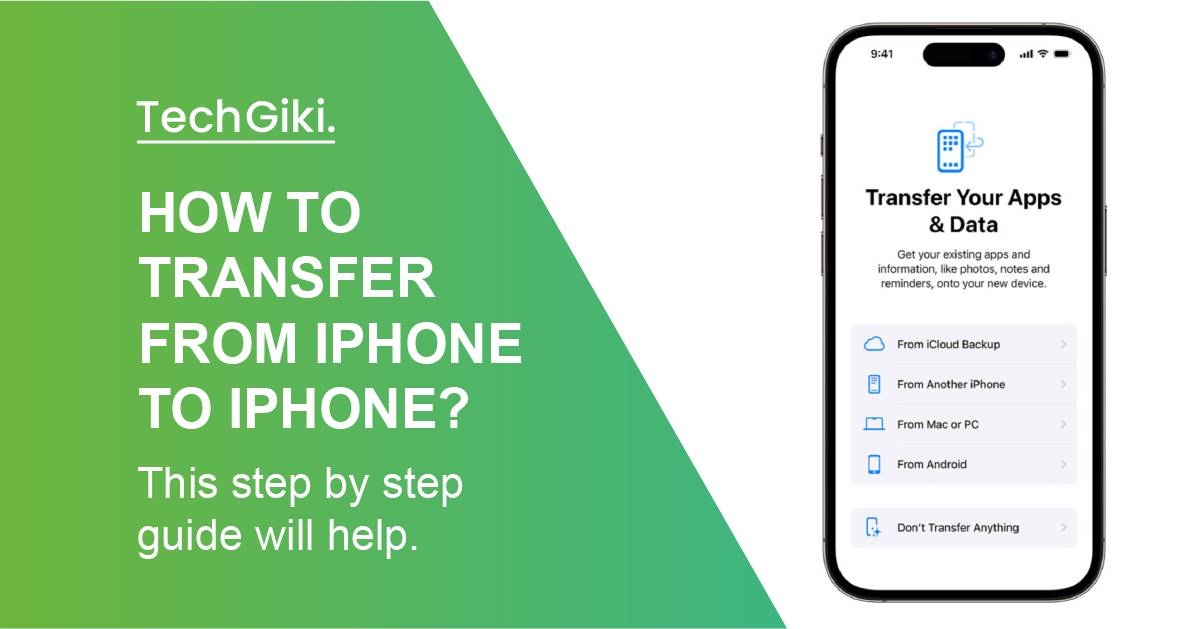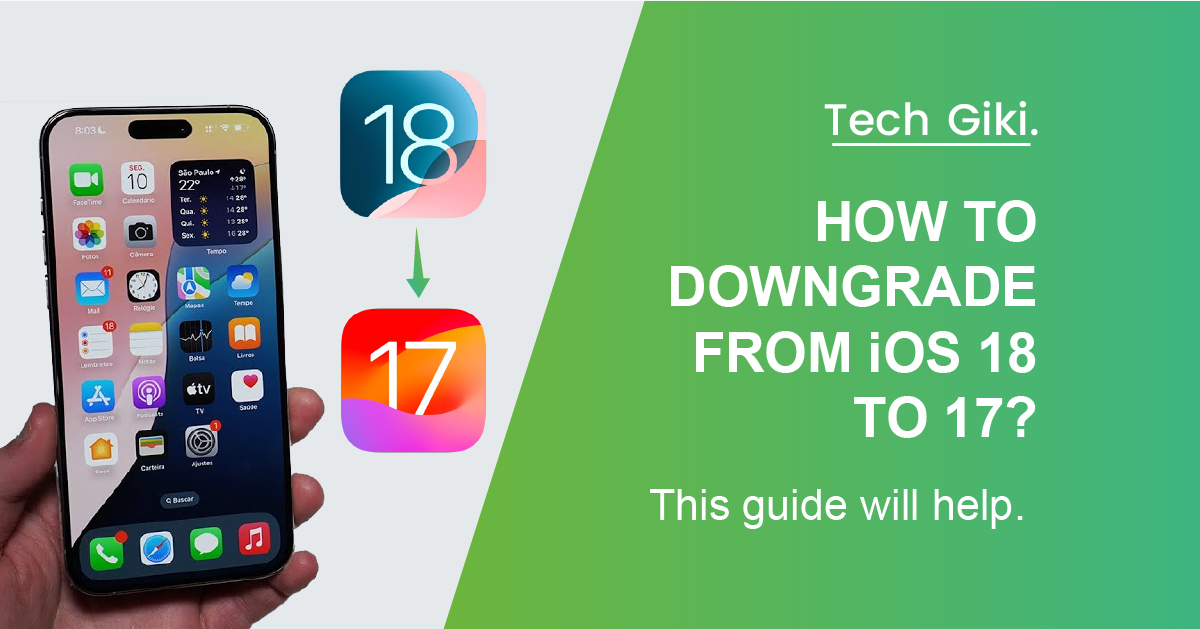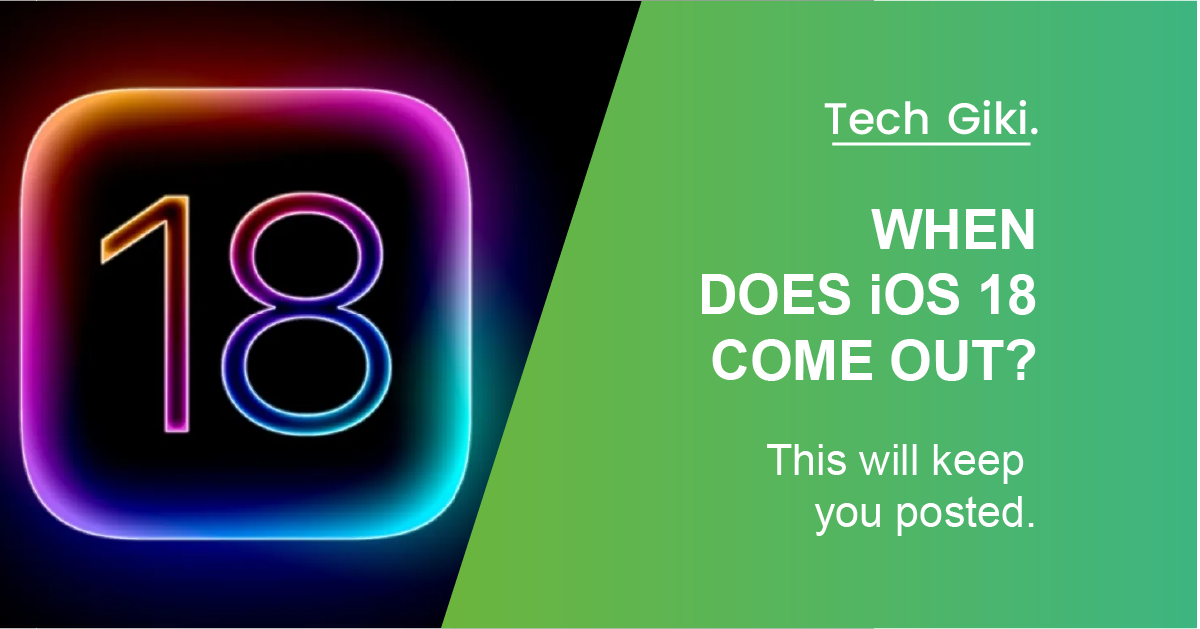Yesterday, my iPhone suddenly quit working. Since then, I have tried many approaches to fixing it, even attempting the force reboot. Should I know how to reset my iPhone? How can I do that without deleting my device data?
Sometimes, resetting an iPhone becomes necessary due to software problems, unexpected device freezing, or poor performance. Usually, you may reset your iPhone to resolve a small problem when it freezes on the Apple logo or crashes unexpectedly.
You need a factory reset if you want to start new and sell your iPhone. After resetting, your iPhone will become an empty canvas free of images, contacts, movies, downloaded apps, playlists, or anything else. A reset brings an iPhone back to its exact factory settings and configuration.
With this approach, however, be cautious, as resetting your iPhone removes all the device’s settings and contents. This easy guide is the solution for anyone wishing to reset their iPhone without losing their priceless data. Let’s continue reading to learn some easy strategies to do this while maintaining our data intact.
A Soft Reset, a Hard Restart, and a Factory Reset
Restarting your iPhone using the soft reset software option will not cause any data loss. The same is true of a force restart, which lets you restart your iPhone using the physical keys should the touchscreen fail or your applications start behaving strangely. A factory reset is quite a different creature. It removes all material, settings, and personal information from the device, returning your iPhone to its original condition upon initial purchase.
Although it should also be utilized when selling or trading in your iPhone, gifting it to a friend, or if the phone has been lost or stolen, we advise factory resetting your iPhone only as a last option if you have any problems you cannot fix. It’s not permanent, as you may recover all the data and settings of your phone by means of backup. See our guide on how to factory reset an iPhone, which also breaks down the reset choices accessible in Settings > General > Reset, should you need to do so.
How Can You Soft Reset Your iPhone?
Turning off your iPhone can help you reset it in the simplest way. Often referred to as a “soft reset,” this approach won’t wipe anything from your phone or lose data, unlike a factory reset. When your phone runs slowly, think about a soft reset; if an app won’t start or perform as expected, or if you are having a little issue but your iPhone is still flexible, Apple altered the soft reset process for the X, 11, 12, 13, and 14 series iPhones so that a soft reset calls for holding down two buttons. That also applies to resetting your iPhone 15. Here, all you are doing is turning off your phone.
Hold down the sleep wake button or lower volume button key. The sleep/wake button is on the right side of the iPhone and later versions.
Put your finger on the swipe to power off the slider shown; then, swipe to the right.
Once the screen goes dark, keep pressing and holding the sleep/wake button until the Apple logo appears, then turn it back on.
If you are using an iPhone SE or an iPhone 8 or earlier, you can turn off your device by dragging down the sleep-wake button until the slider shows.
If you have iOS 11 or later installed, go to Settings > General and scroll to the bottom to locate the shutdown button. Clicking shutdown will show the Slide to Power off slider. Then, you may start step 2 above.
How Do You Reset Your iPhone By Force?
Apple formally refers to this as a “force restart,” another method for resetting your iPhone 15 or earlier generations. Once again, no vital information will be lost. When your iPhone is dead, a force reset is advised. For instance, your iPhone freezes, the screen blackens even if it is turned on, or your iPhone runs into a problem starting it. Which iPhone model you possess will determine exactly how to do a force restart?
Force Reset For iPhone 8 and The Following Models
The following will work for the iPhone 8, iPhone SE (2nd generation and later), iPhone X, iPhone XS, iPhone 11, iPhone 12, iPhone 13, iPhone 14, and iPhone 15.
- Press and fast-release the Volume Up button first.
- Press and fast-release the Volume Down button in the second step.
- Press and hold the Sleep Wake button in step three until the Apple logo shows.
Reset Your iPhone Without Loss of Data
Use your iPhone’s ‘Reset’ function to reset it without losing data. This function offers many choices for how you want to reset: “Reset All Settings” or “Reset Network Settings”.
To default, the erase All Settings option will eliminate or erase privacy settings, keyword dictionary, location settings, etc. Resetting Network Settings will also delete VPN settings and previously used networks. Resetting the Network Settings will delete previously used Wi-Fi settings of your iPhone and switch off the cellular data roaming.
Furthermore, when selecting the Reset All Settings or Reset Network Settings option, Apple does not delete data or media from the iPhone.
- Actions to Reset an iPhone Use the “Reset All Settings” option.
- On the iPhone, start with Settings > General.
- Activate Transfer or Reset iPhone.
- Select Click Reset.
- Choose the Reset All Settings option next.
- Input the iPhone passcode, then.
Select Reset All Settings here. Although this method will reset the privacy settings, keyword dictionary, and location settings to the default, it will keep all your data safe. It will take a few minutes.
It is really simple. Remember that the real procedure of deleting everything on your iPhone might take some minutes, so don’t panic should it not happen right away. When you’re done, love your new iPhone.